Hardware Setup of a VOLTHA Test Pod
Overview
In a testing setup rather than using a real RG or BNG emulated ones are deployed on a Linux development server:
The
RGcan be emulated by anlxccontainer (from now onclient)The
BNGcan be emulated by a Linux serverThe
AggSwitchis optional in a VOLTHA deployment.
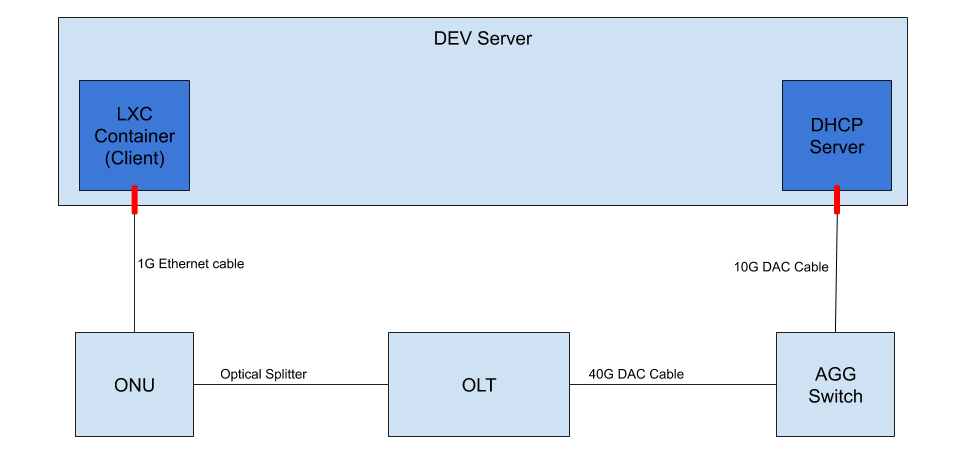
VOLTHA Lab Setup
The image above represents the data plane connections in a LAB setup. It does not include the kubernetes cluster for simplicity.
What you’ll need to emulate E2E traffic is:
1 x86 server with Ubuntu 16.04 and at least the following interfaces:
1 1G Ethernet port
1 10G Ethernet port (this can be a second 1G interface as long as you have a media converter)
Setting up a client
The first thing you need to do is to install lxd on your server. To do that
you can follow this guide
Once lxd is successfully installed you need to initialize it with:
lxd init
we recommend to use all the provided default values.
Once lxd is initialized you can create a container and assign a physical
Ethernet interface to the container:
lxc launch ubuntu:16.04 <name>
lxc config device add <name> eth1 nic name=eth1 parent=<physical-intf> nictype=physical
Where:
nameis the desired container name. The convention used to identify which RG container is connected to an ONU is to use the ONU serial number as the lxc container name.physical-intfis the name of the interface on the server where the ONU is physically connected
Once the container is created you can check it’s state with with lxc list:
+---------------+---------+--------------------+------+------------+-----------+
| NAME | STATE | IPV4 | IPV6 | TYPE | SNAPSHOTS |
+---------------+---------+--------------------+------+------------+-----------+
| voltha-client | RUNNING | 10.63.3.144 (eth0) | | PERSISTENT | 0 |
+---------------+---------+--------------------+------+------------+-----------+
Please make sure the container has an assigned IP or we it won’t be able
to login and install the wpasupplicant tool inside the RG.
Once the container is running you need to enter it for configuration. To access
the container run: lxc exec <name> /bin/bash
Once inside:
# activate the interface
ip link set eth1 up
# install the wpasupplicant tool
apt update
apt install wpasupplicant
NOTE:
wpasupplicantis a Linux tool to perform 802.1X authentication. wpasupplicant documentation can be found here.
Create a configuration file for wpasupplicant in
/etc/wpa_supplicant/wpa_supplicant.conf with the content:
ctrl_interface=/var/run/wpa_supplicant
eapol_version=1
ap_scan=0
fast_reauth=1
network={
key_mgmt=WPA-EAP
eap=MD5
identity="user"
password="password"
ca_cert="/etc/cert/cacert.pem"
client_cert="/etc/cert/client.pem"
private_key="/etc/cert/client.key"
private_key_passwd="whatever"
eapol_flags=3
}
NOTE: The configuration in this file is not really important if you are using the
freeradiusserver provided as part of the VOLTHA helm charts. Do not worry if the certificates do not exist, they won’t affect authentication as that is password based.
At this point you’ll be able kickoff the authentication process (by
sending EAPOL packets into the system) with the command:
wpa_supplicant -i eth1 -Dwired -c /etc/wpa_supplicant/wpa_supplicant.conf
If everything has been set up correctly, you should see output similar to this in the VOLTHA logs:
cord@node1:~$ kubectl logs -f -n voltha vcore-0 | grep -E "packet_indication|packet-in" | grep 888e
20180912T003237.453 DEBUG MainThread adapter_agent.send_packet_in {adapter_name: openolt, logical_port_no: 16, logical_device_id: 000100000a5a0097, packet: 0180c200000390e2ba82fa8281000ffb888e01000009020100090175736572000000000000000000000000000000000000000000000000000000000000000000, event: send-packet-in, instance_id: compose_voltha_1_1536712228, vcore_id: 0001}
Setting up an emulated BNG on Linux
The emulated BNG needs to perform only two operations: DHCP and
NAT.
To setup a NAT router on an Ubuntu 16.04 server you can look at this tutorial: https://www.nairabytes.net/81-linux/418-how-to-set-up-a-nat-router-on-ubuntu-server-16-04
To install a DHCP server you can follow this tutorial: http://nairabytes.net/81-linux/415-how-to-install-a-dhcp-server-in-ubuntu-server-16-04
Once the DHCP server is installed, you need to configure it.
Create Q-in-Q interfaces
On the interface that connects to the Agg Switch (upstream) you are going to receive double tagged traffic, so you’ll need to create interfaces to received it.
Supposing that your subscriber is using s_tag=111, c_tag=222 and
the upstream interface name is eth2 you can use this commands to
create it:
ip link set eth2 up
ip link add link eth2 name eth2.111 type vlan id 111
ip link set eth2.111 up
ip link add link eth2.111 name eth2.111.222 type vlan id 222
ip link set eth2.111.222 up
ip addr add 10.11.2.254/24 dev eth2.111.222
Then you’ll need to tell the dhcp server to listen on that
interface, you can do that by editing the file
/etc/default/isc-dhcp-server so that it looks like:
INTERFACES="eth2.111.222"
NOTE that you can list multiple interfaces, separated by spaces, in case you have multiple subscribers in your setup
In the /etc/dhcp/dhcpd.conf config file, configure the IP address
range to assign to the double tagged interface:
subnet 10.11.2.0 netmask 255.255.255.0 {
range 10.11.2.1 10.11.2.100;
option routers 10.11.2.254;
option domain-name-servers 8.8.8.8;
}